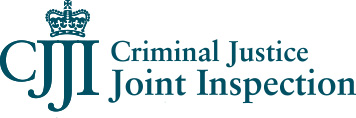Using PowerBI dashboards
HMICFRS uses interactive Microsoft PowerBI dashboards to present and analyse data used in inspections and other reporting.
This page sets out information about how to use PowerBI to view and analyse data.
Selecting options
Interactive dashboards give you greater control over the data you see. They allow you to select different options to customise what data you see.
Options will be presented either as a set of tick-boxes or as coloured buttons.
Click on the tick-box or coloured button once to select it. And then a second time to turn off the selection.
Some selectors will allow more than one option to be selected at a time. If you don’t select any options, all data will be displayed.
Viewing and navigating the dashboards
All dashboards will initially display embedded in a webpage. These webpages will provide a bit of context about what the dashboard contains, and links to any relevant previous publications.
You can view the dashboards in full screen mode, by clicking on the double-headed diagonal arrow in the bottom right-hand corner of the window.
Navigation
All dashboards will initially present you with a homepage providing a brief introduction to the data presented in that dashboard. There will also be some options for customising the data that you are interested. For example, selecting a certain force to look at and analyse.
Selections on this screen will affect the data you see in subsequent pages. If you choose not to customise the data at this stage, you will normally be presented with the full picture for England and Wales (in policing data) or England (in fire and rescue services data). You will then be able to customise data further on in the dashboard.
You can either navigate through the different data presented in the dashboard by:
- clicking on the left and right arrows at the bottom of the page; or
- using the coloured buttons on the homepage (and subsequent pages) to move to areas of data that interest you.
Nothing you do can change the underlying data. And if you get stuck or lost, you can always start again by closing and re-opening your browser.
Focusing on specific data
If you want to focus on or copy a single chart, click on the icon that appears when you hover the mouse over the top right hand corner of a chart.
A square within a square icon labelled ‘Focus Mode’ should appear.
This will make the chart fill the view. It will also allow you to view the underlying data set that the chart or graphic is built on.